How to get your website indexed by Google
- KnowledgeBase /
- Référencement web SEO /
- How to get your website indexed by Google
How to get your website indexed by Google
Getting your new website recognized by the leading search engines on the Internet is something you probably wish to do foremost in order to have people easily find it.
Though the process of crawling your website by Googlebots and adding it to Google Index may take quite some time, we will reveal in this article a few tips on how to get your website indexed by Google in the shortest terms.
Before we begin, let’s try to find out what Google Crawler is and how exactly the indexing process is handled.
Google Crawler is a web-robot that consists of multiple computers requesting and fetching webpages all over the World Wide Web and adding them to the Google Indexer. When Googlebot fetches a page, it culls all the links appearing on the page and adds them to a queue for subsequent crawling. Googlebot tends to encounter almost no spam because it uses a unique inspection technology that allows checking whether the webpage to be crawled is trusted. While gathering links from every page it indexes, Googlebot can quickly build a list of links that cover a wide part of the Internet.
How to make Google discover your website
1. Create a sitemap
2. Submit your website to Google Webmaster Tools
3. Verify domain at Google Webmaster Tools
4. Update your website constantly and let search engines know about it
5. Create a Google+ profile and share your website publicly
6. Optimize your website
1. Create a sitemap
The first must-to-do thing is creating a sitemap of your website. Sitemap is a file where you can list all the webpages of your site to help Googlebots crawl it more efficiently and intelligently.
2. Submit your website to Google Webmaster Tools
Once you have a sitemap for your website, it may be a good idea to submit it to Google Webmaster Tools in order to let Google know your website’s structure and speed up the crawling process.
To start, open the following link and log in with your Google Account credentials.
Once ready, click on the Add a Property button in order to submit your website to Google Webmaster Tools:
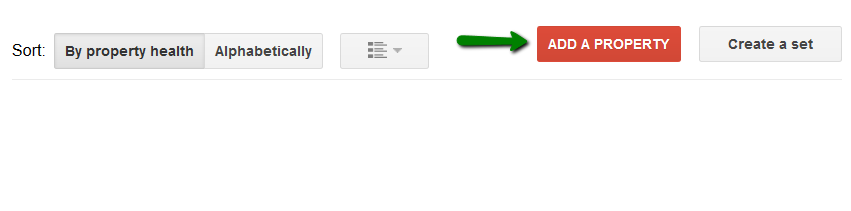
In the next window simply enter your website URL and click Continue:
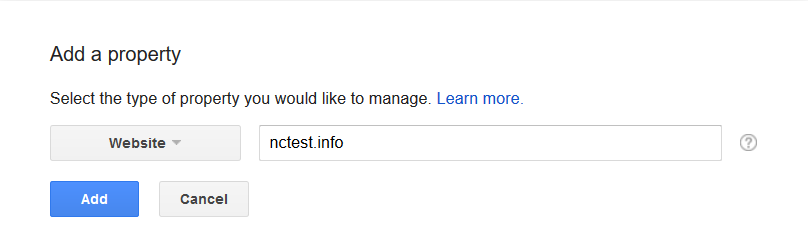
NOTE: Google Webmaster Tools treats http and https as separate websites. It is recommended to add all versions of the website to the console, even if you have a redirect from http to https set. In the end you should have four websites added: http://example.tld, https://example.tld, http://www.example.tld and https://www.example.tld. Each version requires a separate verification.
The next step will prompt you to complete your website ownership verification.
Go to Alternate methods and download the HTML verification file as shown on the screenshot and save it to your computer:
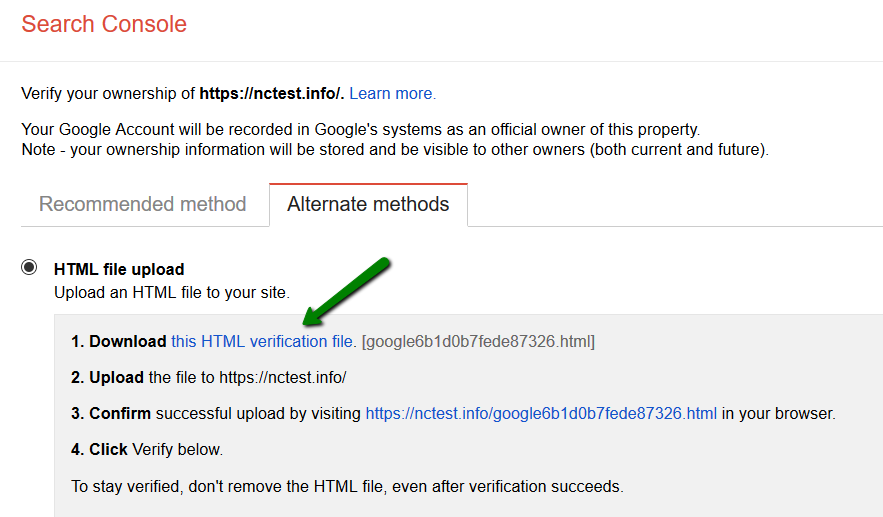
Now you will need to upload this file to your hosting account by means of FTP or File Manager available in cPanel. In this guide we will stick to the File Manager option:
for cPanel paper_lantern theme
for cPanel x3 theme
for cPanel paper_lantern theme:
Here you need to navigate to the web-root directory of your domain name.
If you are working with your main domain name, the web-root folder is called public_html. If you are working with an addon domain name, the web-root folder should be: public_html/subdirectory
In this case, we are working with the main domain name so public_html is the right place.
Log in to your cPanel account > Files section > File Manager menu: 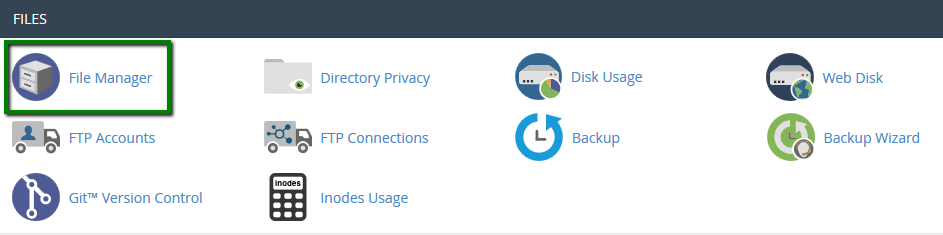
Once you are in the correct location, click on the Upload button and choose the recently uploaded HTML file: 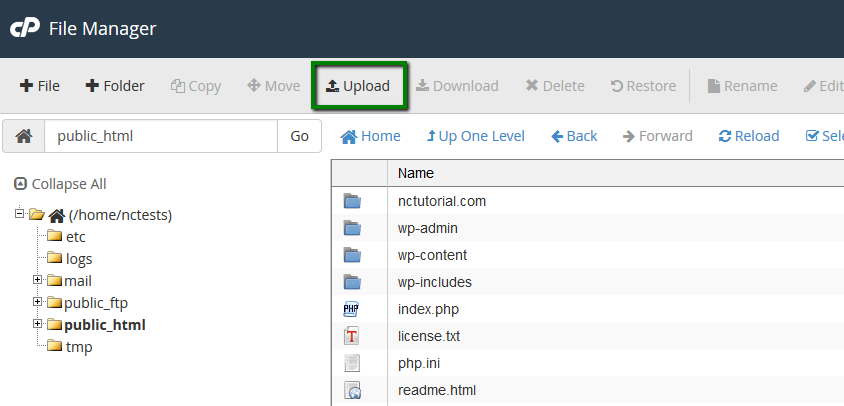
Then click on Select File or simply drag-and-drop the file from your local machine: 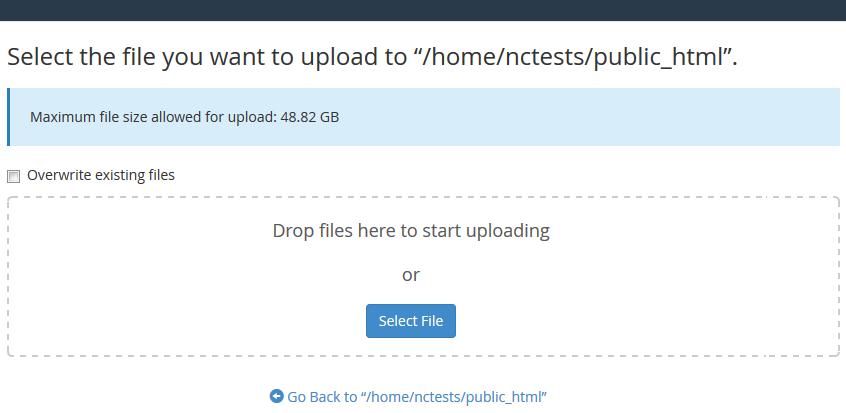
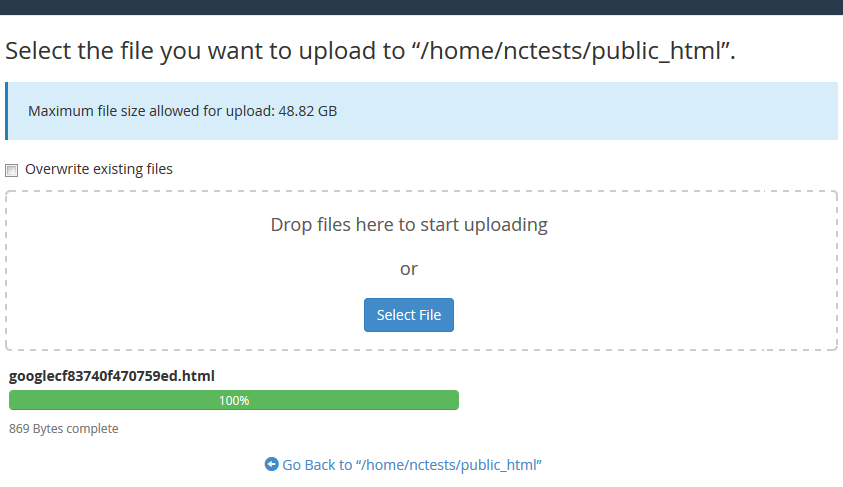
Now you will find the file in your public_html directory: 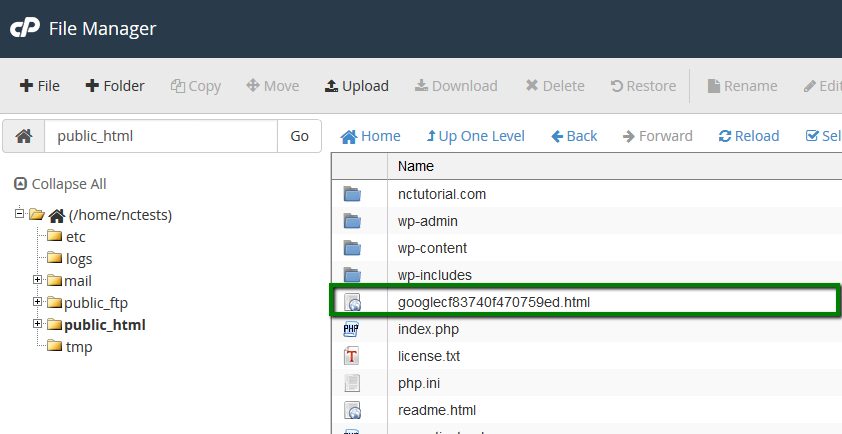
Once the file has been successfully uploaded, proceed to Step 3.
for cPanel x3 theme:
Here you need to navigate to the web-root directory of your domain name.
If you are working with your main domain name, the web-root folder is called public_html. If you are working with an addon domain name, the web-root folder should be public_html/subdirectory.
In this case, we are working with the main domain name so public_html is the right place.
Log in to your cPanel account > Files section > File Manager menu: 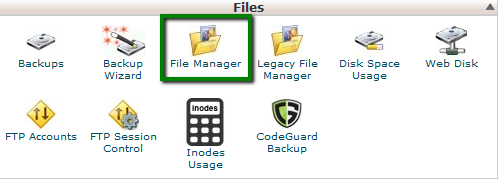
Once you are in the correct location, click on the Upload button and choose the recently uploaded HTML file:
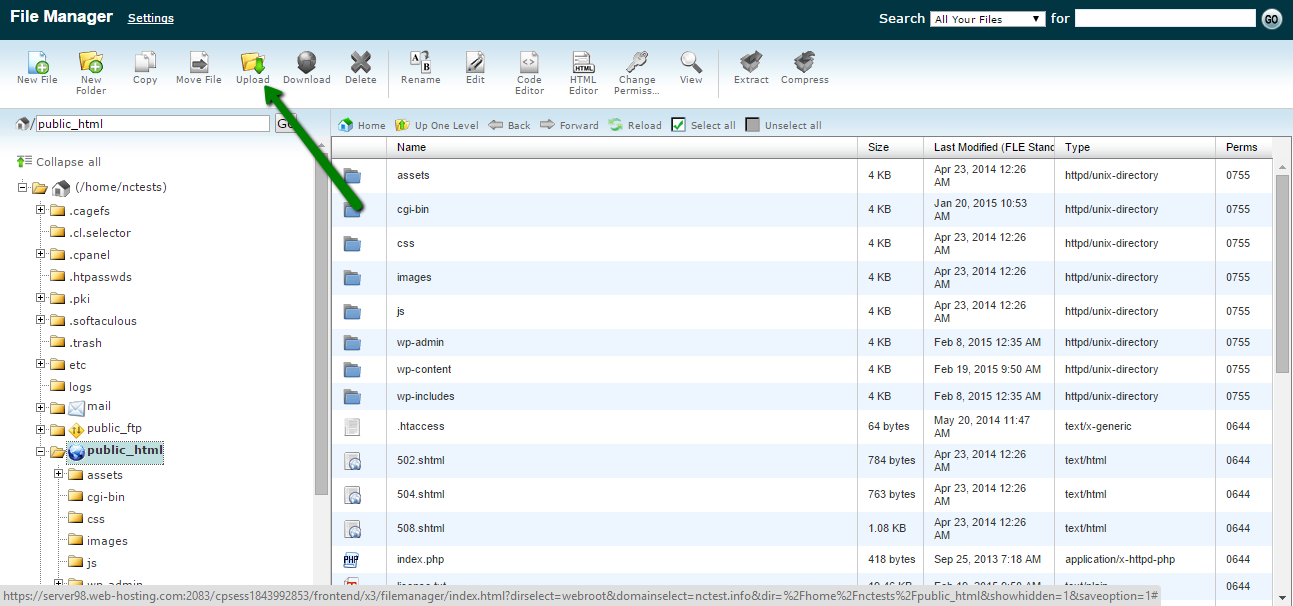
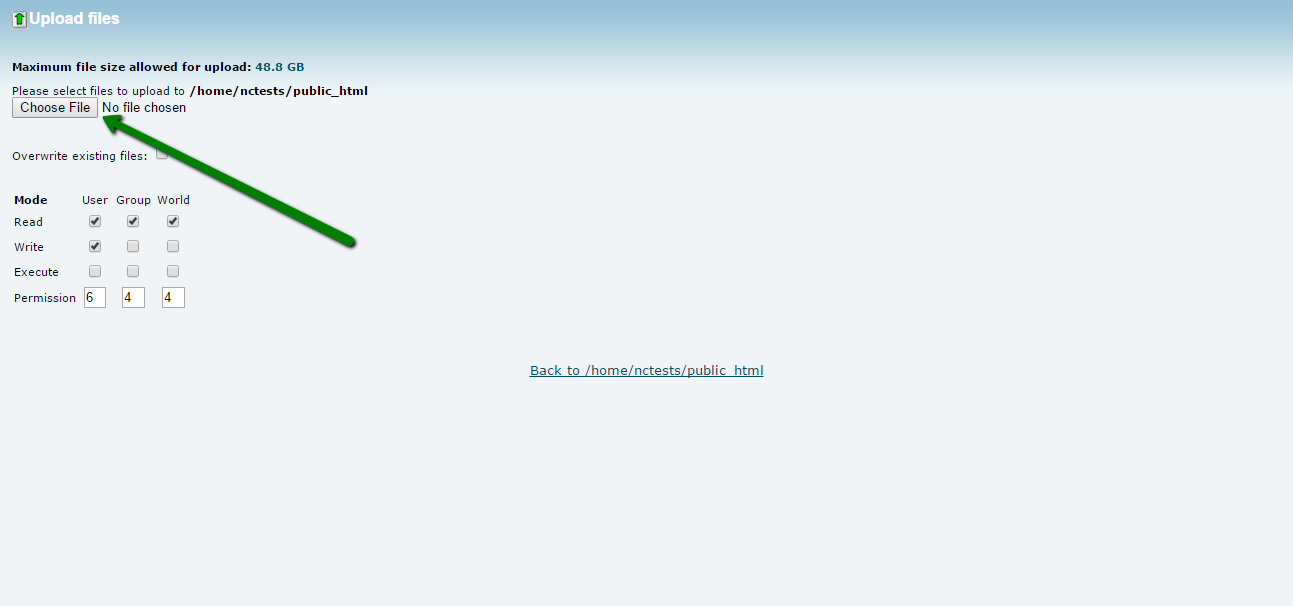
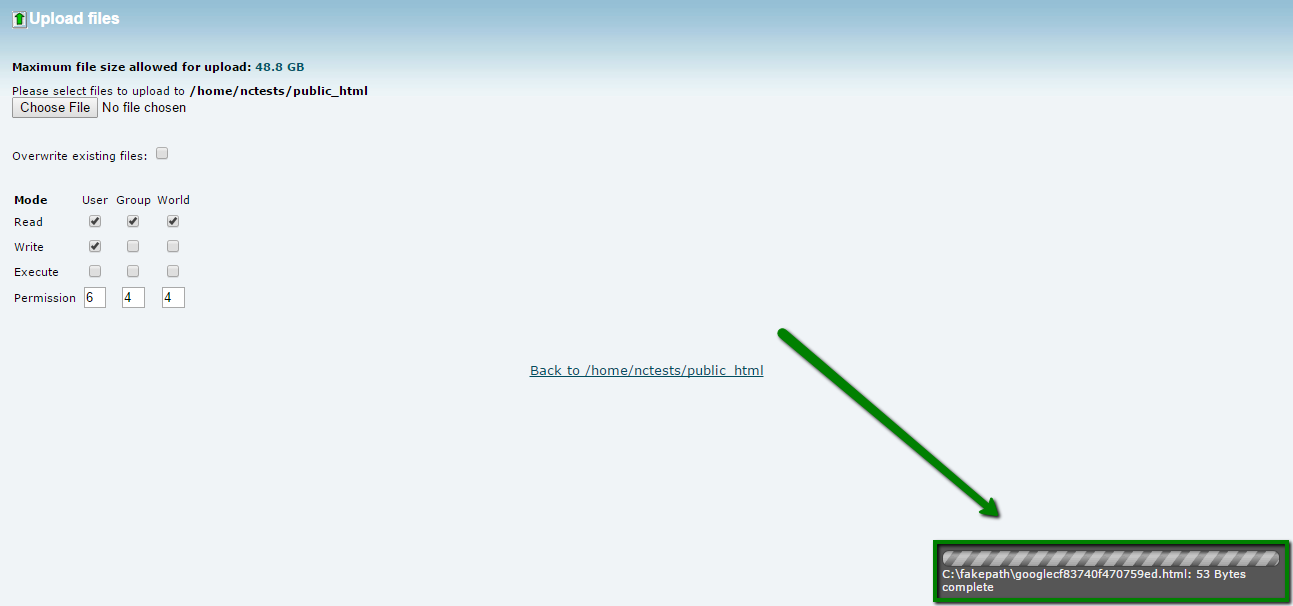
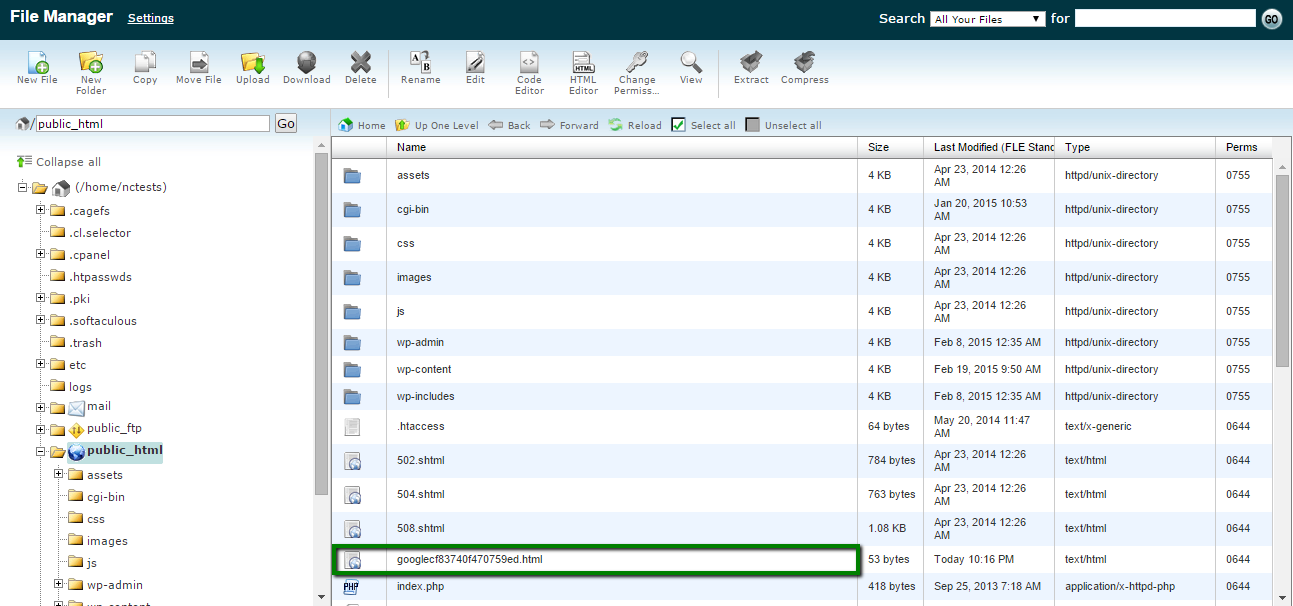
Once the file has been successfully uploaded, navigate back to Webmaster Tools verification page and proceed to Step 3.
3. Verify domain at Google Webmaster Tools
Navigate back to Webmaster Tools verification page and confirm the successful uploading of the HTML file by following the corresponding URL link.
Simply click on the Verify button to finish the process: 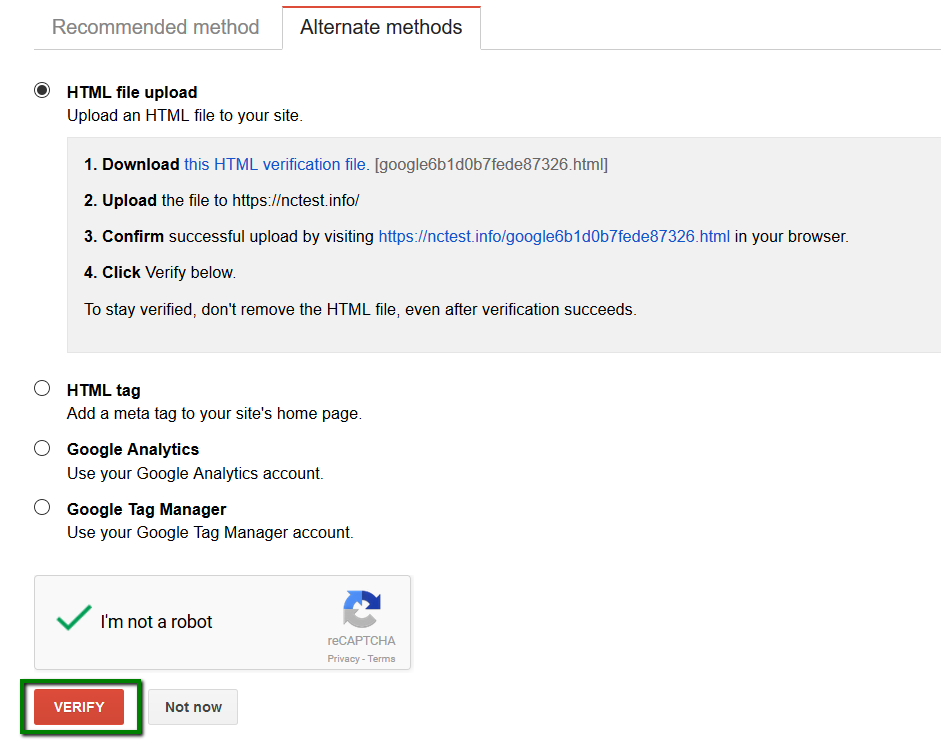
The next step is to submit your website’s sitemap to Webmaster Tools.
To start, navigate to Crawl > the Sitemaps menu: 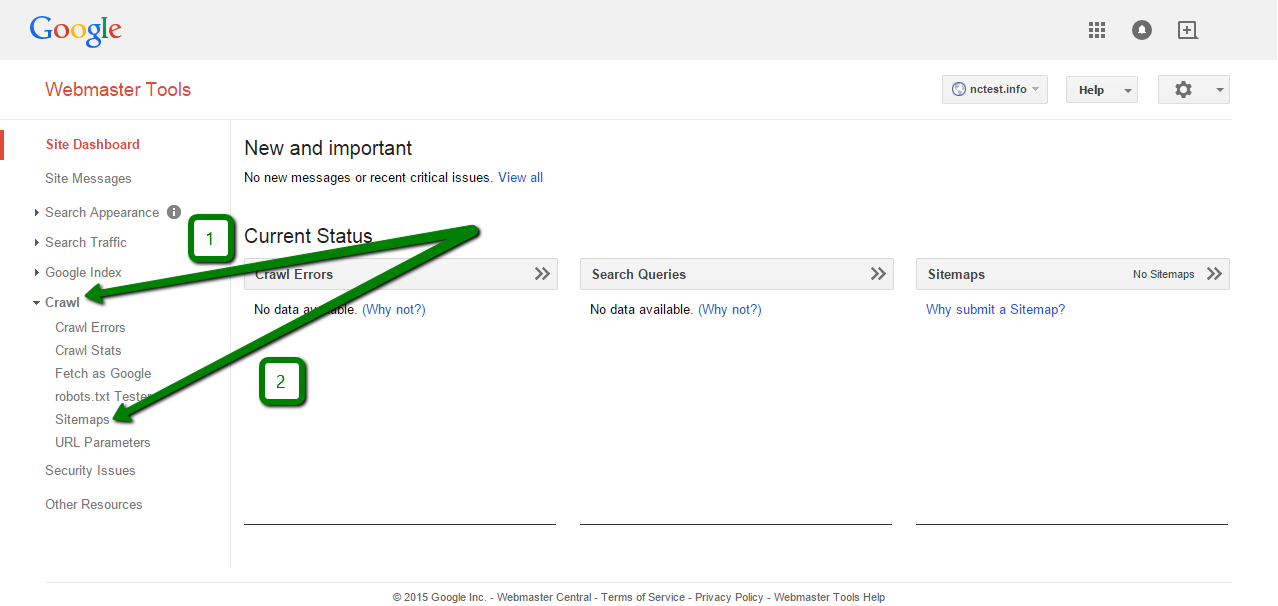
Then simply click on the Add/Test Sitemap button:
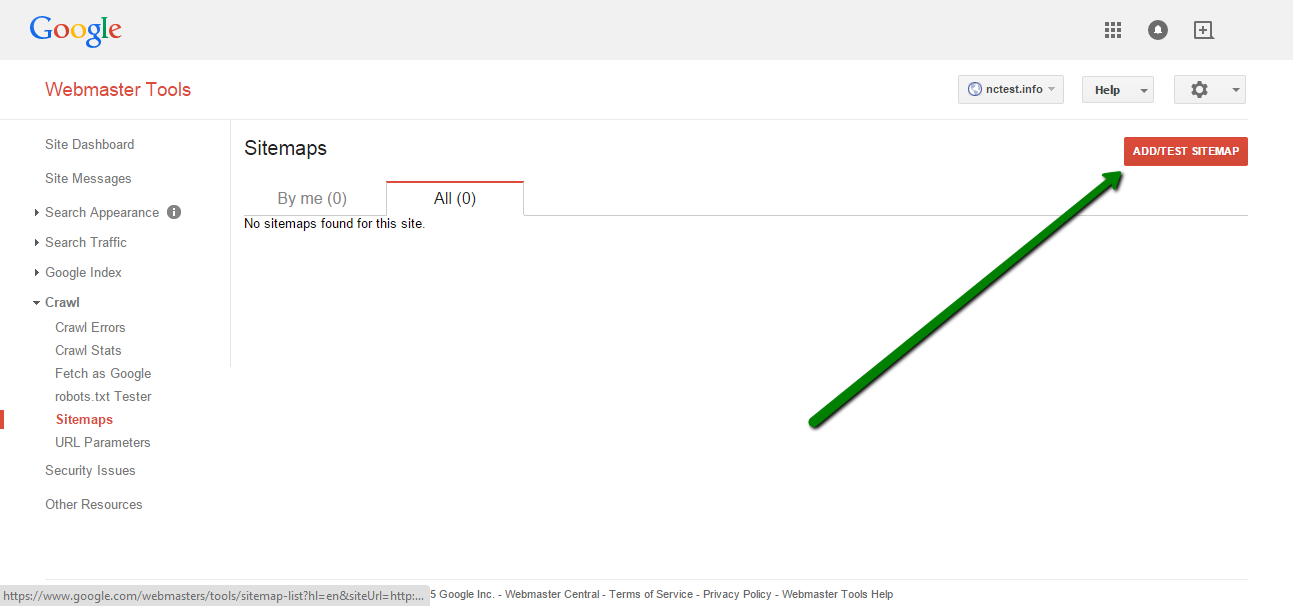
In the pop-under window, indicate the name of your sitemap file and click on Submit Sitemap to finish:
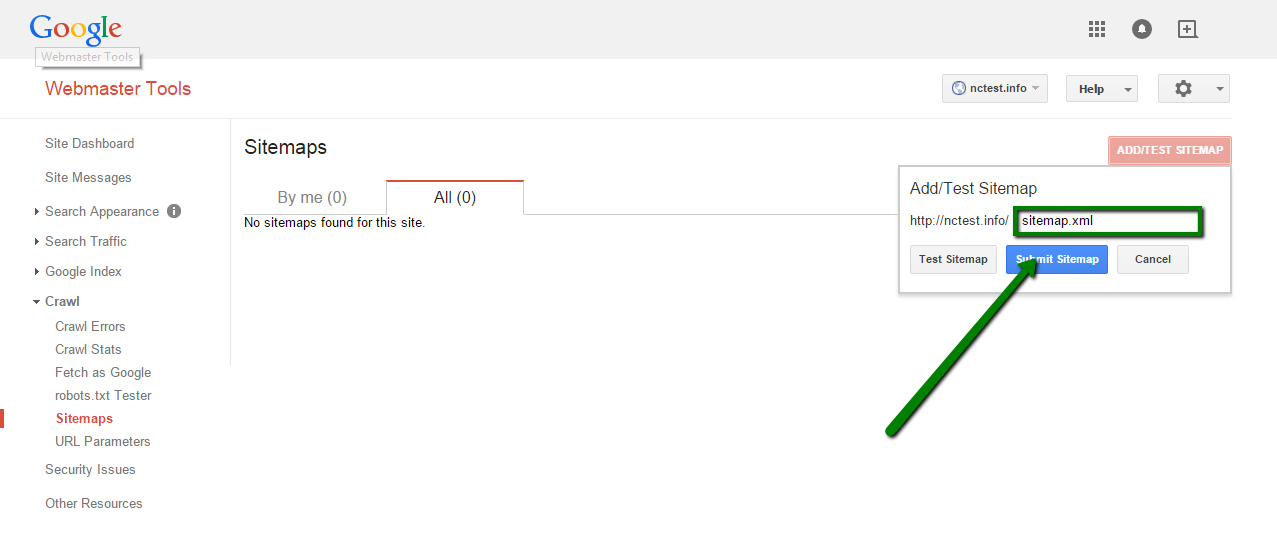
It may be useful to submit your newly created website here additionally.
4. Update your website constantly and let search engines know about it
It is necessary to update your website with new posts and references on a constant basis and inform the search engines about these updates to keep the indexed information about your website fresh and up-to-date.
In order to let Google know about your newly created post or page, you can use Fetch as Google option in Webmaster Tools:
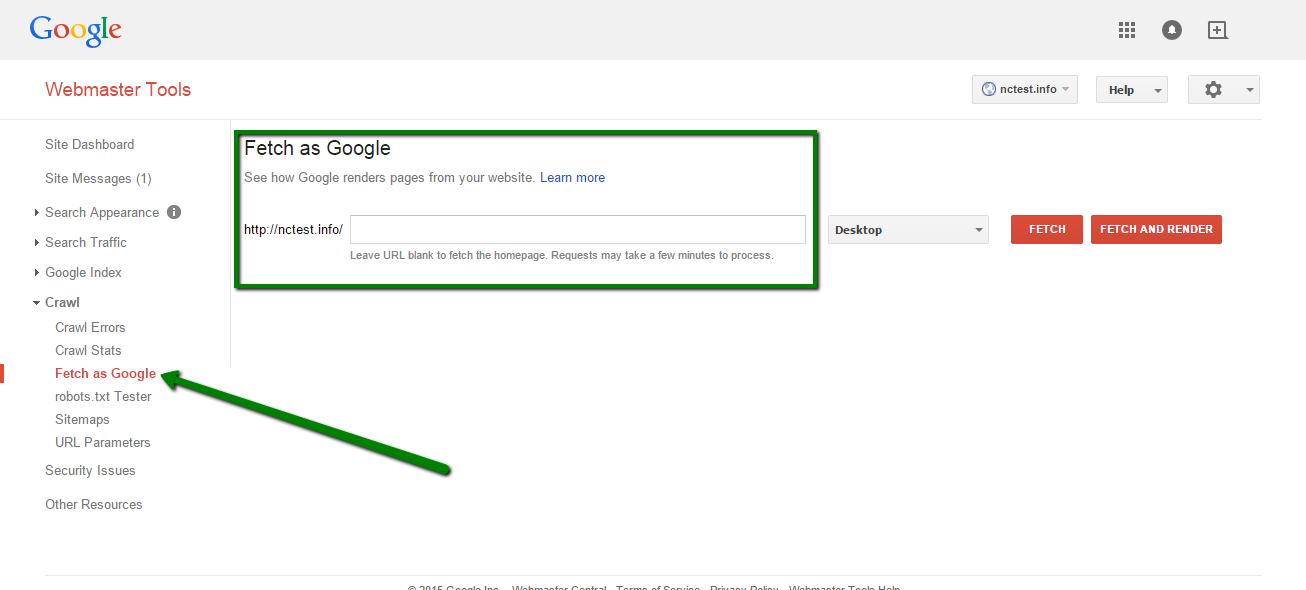
5. Create a Google+ profile and share your website publicly
It is not a secret that it's a priority for Google to index its social network first so it may be useful to create a Google+ profile and submit a few references to your newly created website there to let Google know about it as soon as possible.
6. Optimize your website
In order to simplify and speed up the crawling process, it is necessary to keep your website fast, clean-coded and optimized. If you are running your website on the WordPress platform,
Open ticket
Submit a support ticket

