How to create and maintain MySQL Databases in cPanel?
- KnowledgeBase /
- Revendeur WHM/Cpanel /
- How to create and maintain MySQL Databases in cPanel?
How to create and maintain MySQL Databases in cPanel
This tutorial describes the process of creating and managing MySQL Databases in cPanel.
There are two cPanel tools that allow creating MySQL Databases: MySQL Databases menu and MySQL Database Wizard. Let’s find out how each of them actually works.
for cPanel paper_lantern theme
for cPanel x3 theme
for cPanel paper_lantern theme:
Creating a database from the MySQL Databases menu
1. In order to start, log into cPanel and click on the MySQL Databases menu in the Databases section: 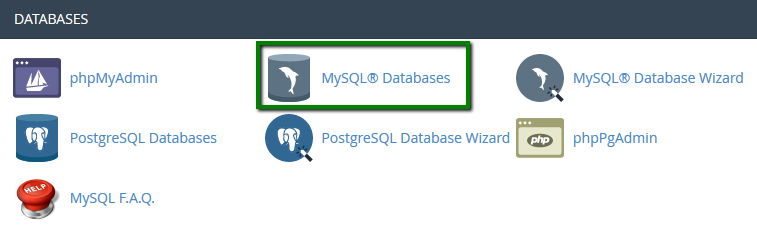
2. Once there, find the Create New Database section, then simply indicate name of the future database and click on the Create Database button: 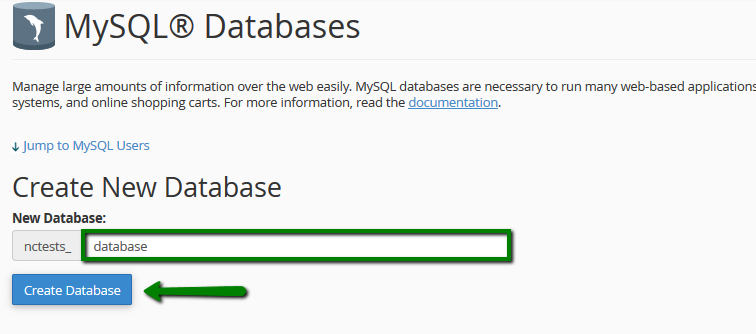
3. The database is created and ready to use. Now, in order to be able to fill and maintain the database, MySQL User should be created and assigned to the database with correct privileges.
To create a MySQL User, find the section called MySQL Users > Add New User and choose the username you wish to assign to your database. Once done, choose a secure password for MySQL User and type it into the corresponding fields: 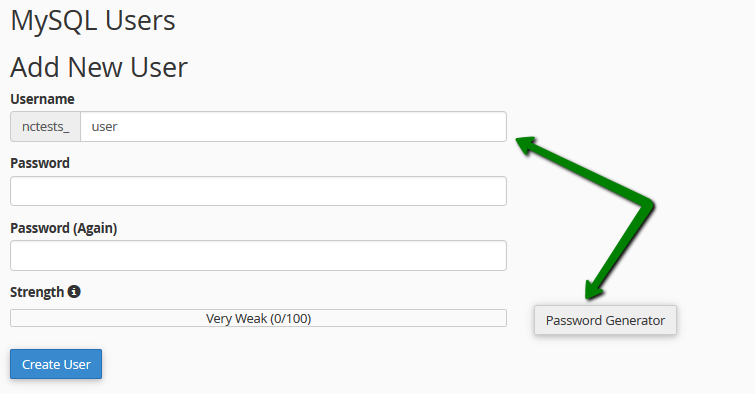
It is highly recommended to use the built-in Password Generator to create a secure password as shown below: 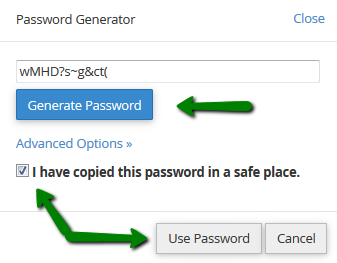
Make sure that you save the password, as you will need it to maintain the Database in the Future.
4. After the password is chosen, simply click on the Create User button to finish the process: 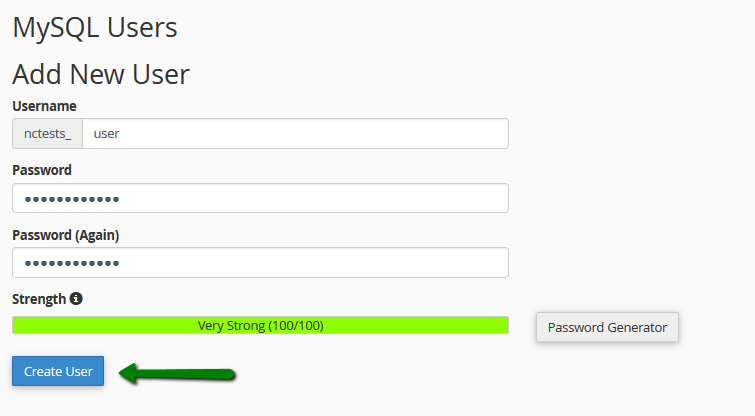
5. Now you have both MySQL Database and MySQL User created. Now we need to assign MySQL User to the database and set proper privileges. To do this, find the Add User To Database section and make sure that you choose the correct Database and User correspondingly. Once done, simply click on the Add button: 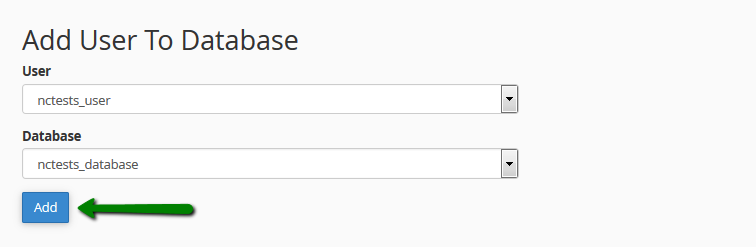
6. In the next window you will need to set correct privileges to the MySQL User. In this example, we shall grant all privileges to be able to maintain our MySQL Database without any restrictions, so you simply need to choose the All Privileges option and click on the Make Changes button: 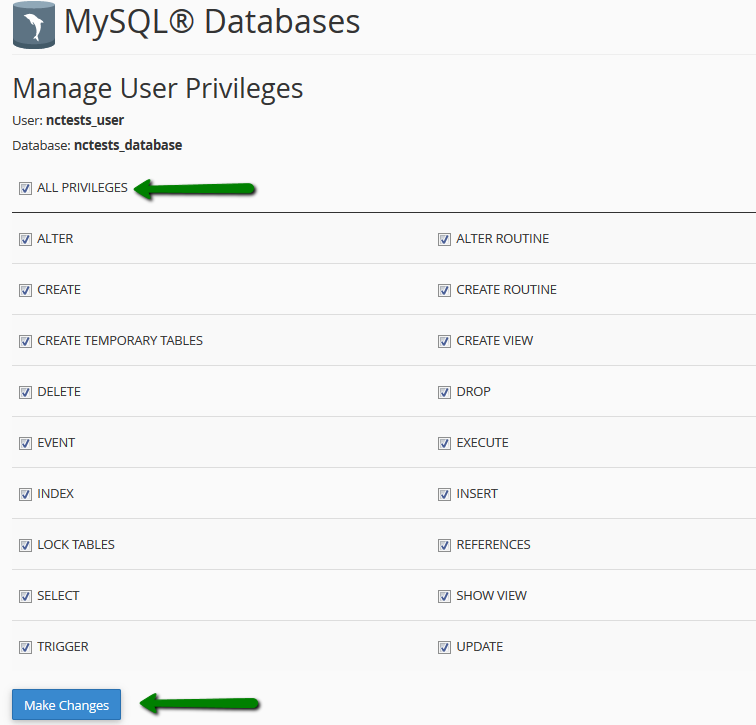
NOTE: It is important to remember that multiple MySQL Users with different sets of privileges can be assigned to the same MySQL Database.
7. Once finished, you will get the message stating that the MySQL User was successfully added to the Database: 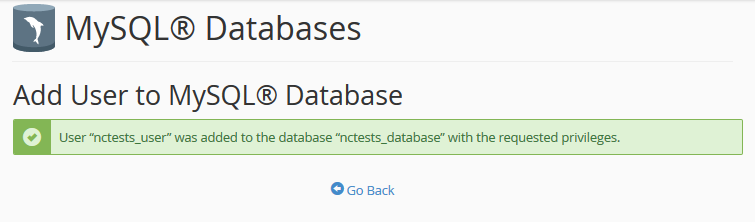
To check this, you can simply go back to the MySQL Databases menu and check the Current Databases section: 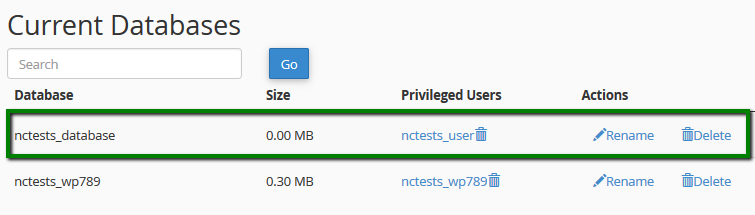
for cPanel x3 theme:
Creating a database from the MySQL Databases menu
1. In order to start, log into cPanel and click on the MySQL Databases menu in the Databases section: 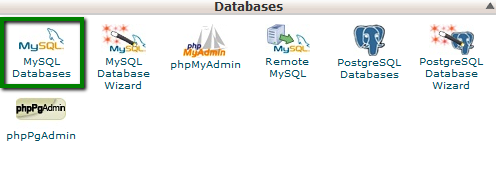
2. Once there, find the Create New Database section, then simply indicate name of the future database and click on the Create Database button: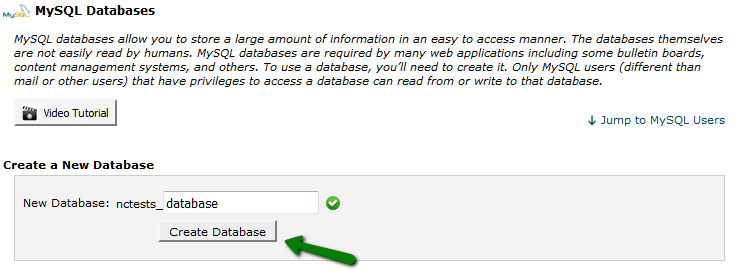
3. The database is created and ready to use. Now, in order to be able to fill and maintain the database, MySQL User should be created and assigned to the database with correct privileges. To create a MySQL User, find the section called MySQL Users > Add New User and choose the username you wish to assign to your database. Once done, choose a secure password for MySQL User and type it into the corresponding fields: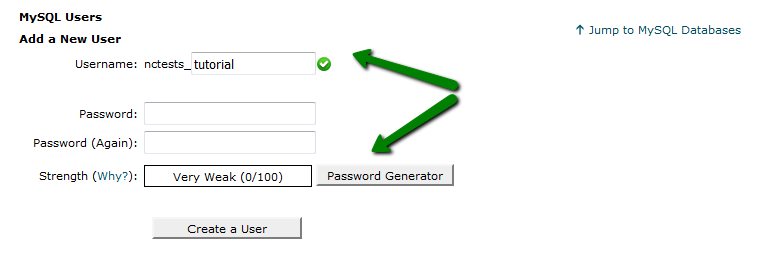
It is highly recommended to use the built-in Password Generator to create a secure password as shown below: 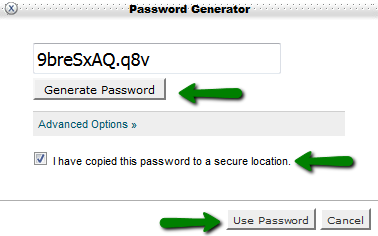
Make sure that you save the password, as you will need it to maintain the Database in the Future.
4. After the password is chosen, simply click on the Create User button to finish the process: 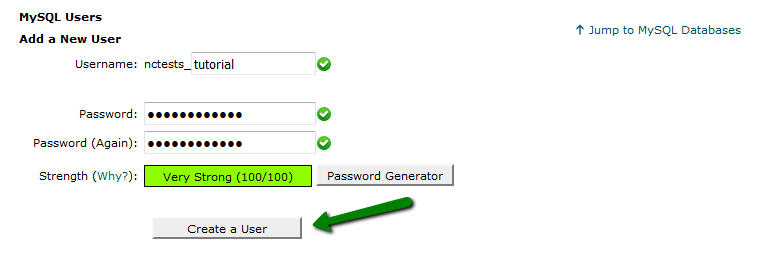
5. Now you have both MySQL Database and MySQL User created. Now we need to assign MySQL User to the database and set proper privileges. To do this, find the Add User To Database section and make sure that you choose the correct Database and User correspondingly. Once done, simply click on the Add button:
6. In the next window you will need to set correct privileges to the MySQL User. In this example, we shall grant all privileges to be able to maintain our MySQL Database without any restrictions, so you simply need to choose the All Privileges option and click on the Make Changes button: 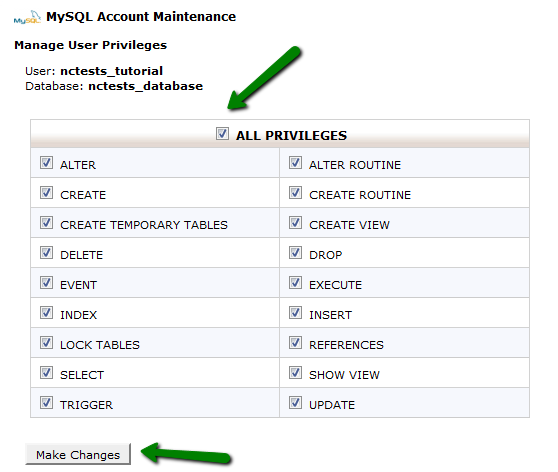
NOTE: It is important to remember that multiple MySQL Users with different sets of privileges can be assigned to the same MySQL Database.
7. Once finished, you will get the message stating that the MySQL User was successfully added to the Database: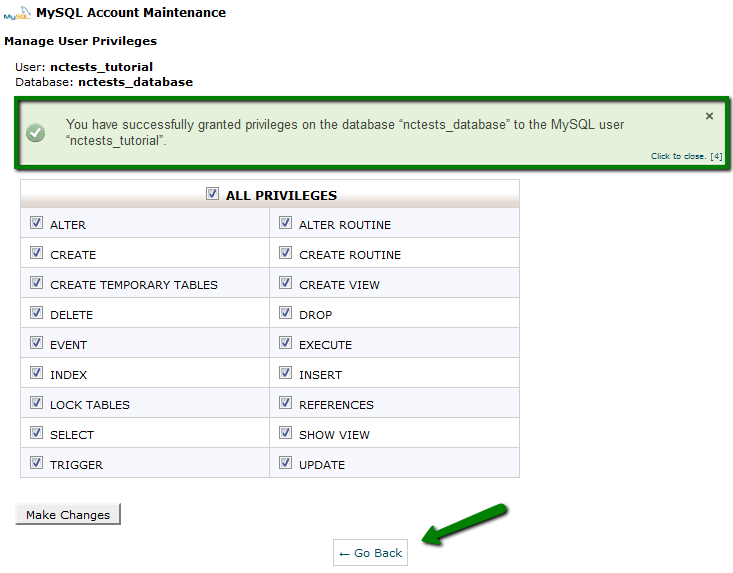
To check this, you can simply go back to the MySQL Databases menu and check the Current Databases section: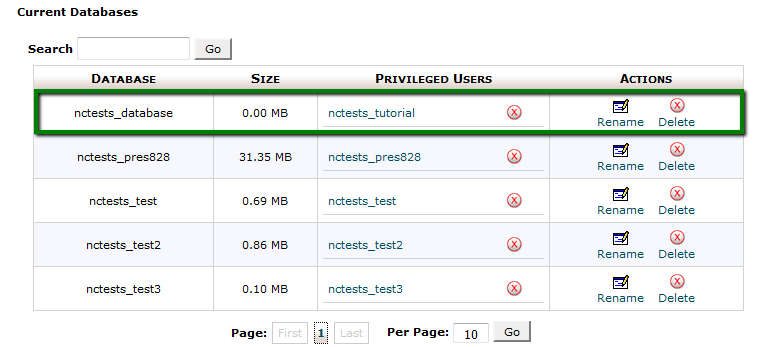
Creating database with the MySQL Database Wizard tool
MySQL Database Wizard brings the same step-by-step process which is described above, but in a more simplified way. Let’s check how it works:
1. To find the tool, log into cPanel and click on the MySQL Database Wizard option under Databases: 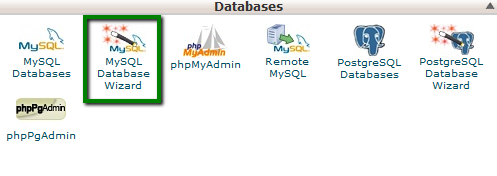
2. Once done, indicate the name of the new database and click on the Next Step button: 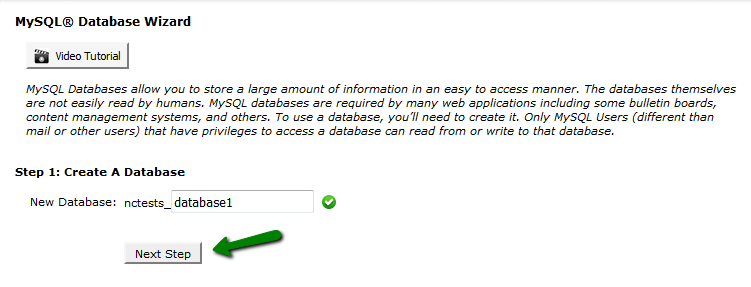
3. At Step 2 you will be prompted to indicate MySQL User and choose a password for it, reciprocally to the process described before: 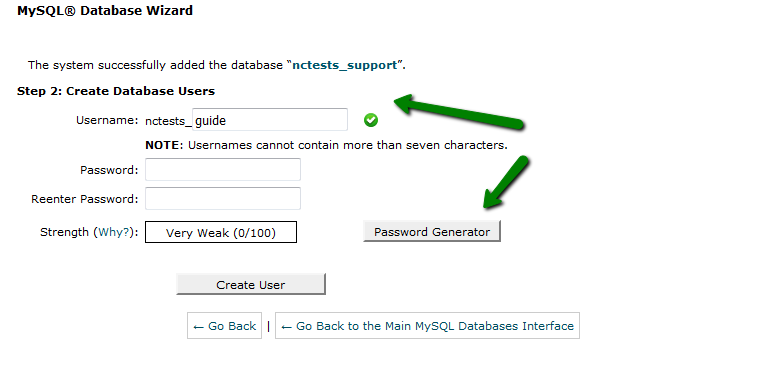
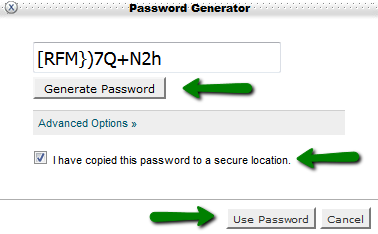
4. After the username and password are indicated, simply click on the Create User button: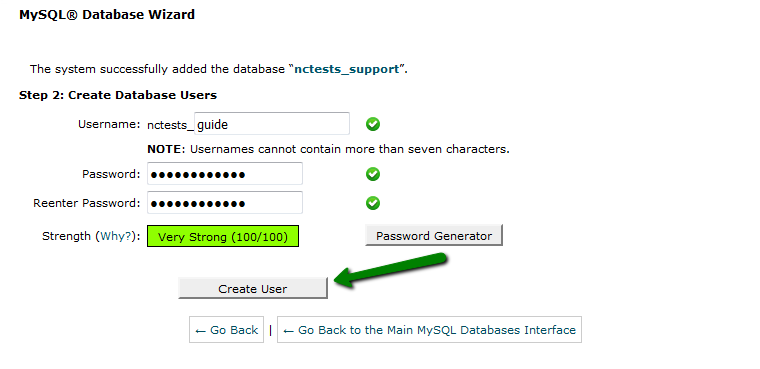
5. The next windows will allow you to set privileges for the newly created MySQL User similarly to the process described previously.
Accordingly, you will need to choose the All Privileges option and click on the Next Step button after that: 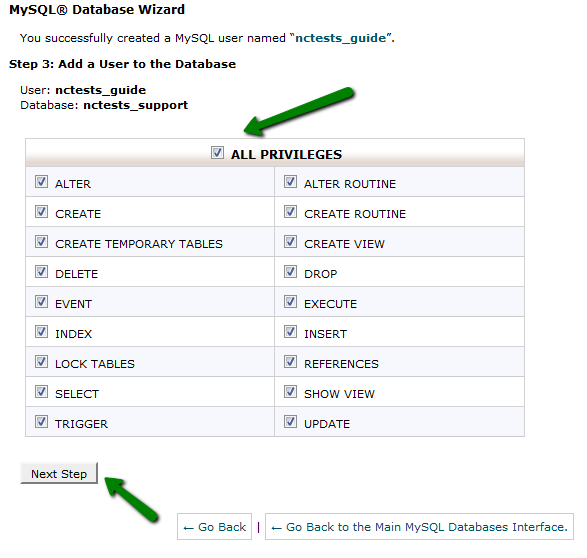
6. Once done, you will get a confirmation that the MySQL User was successfully added to the MySQL Database: 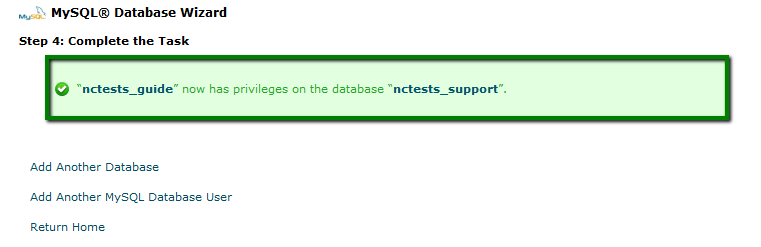
That's it!
Open ticket
Submit a support ticket

